VideoGet OSS (Ofte Stilte Spørsmål)
S: Hva er VideoGet?L: VideoGet er et krafig, brukervennlig verktøy som muligjør nedlastning fra online videotjenester som YouTube, Google Video osv.
S: Er VideoGet GRATIS?
L: Nei, VideoGet er ikke gratis men nesten gratis. For bare €29.95 får du en full registrert versjon inkludert alle nye kommende oppdateringer.
S: Er dette programmet lovlig ?
L: Det er et hav av nyttige snutter på YouTube men copyright regler og annen DMCA reglement kan gjøre at visse videoer kan forsvinne. Ved å ha en lokal kopi av videoen vil du ikke miste tilgang til denne selv om denne blir fjernet fra YouTube sitt nettsted. Hvis du konverterer YouTube video til et annet format, kan du lett se denne på et format du best trives med. Dette er helt i tråd med YouTube sine brukerregler, så fremst du ikke distribuerer videoen til andre eller holder tilbake copyright notifikasjon (se seksjon 2A og 4).
Nuclear Coffee tar ikke ansvar for innhold som er forsøkt lastet ned, siden dette er ute av vår kontroll.
Vi anmoder på det sterkeste å ikke laste ned kopibeskyttet materiale, musikk, videoer osv. i henhold til lovanvendelser. VideoGet forandrer ikke innhold til noen nedlastede videoer; det kan bare konvertere forskjellige formater til mer komfortabel visning. Nuclear Coffee har ingen kontroll, og heller intet ansvar, over innhold, privatliv, retningslinjer og praksiser utført av tredjeparter.
S: VideoGet lisensnøkkel er ikke korrekt. Når jeg tastet inn (kopi og lim inn) programnøkkel, ble denne avvist av programmet og var ikke gyldig.
L: Lisensnøkkel skal være gyldig. Vær vennlig å forsikre deg om at du ikke glemmer noen bokstaver eller inkluderer mellomrom.
Hvis du kopierer og limer inn lisensnøkkel, må du forsikre deg om at det ikke medfølger mellomrom ved begynnelse eller slutt.
Hvis du taster inn lisensnøkkel med tastatur, vennligst forsikre deg om at du ikke skriver bokstaver feil, som å forveksle O’er med nuller osv.
Merk: Hvis du mottar lisensnøkkel som ABCD-ABCD-AB, skal den være akkurat slik og ikke ABCDABCDAB. Vennligst forsikr deg om at du inkluderer alle tegn.
S: Må jeg kjøpe en ekstra lisens til å bruke VideoGet på 2 datamaskiner?
L: Ja, du må kjøpe separate lisenser for hver enhet. Når du aktiverer VideoGet på din datamaskin, kan du ikke bruke denne lisensnøkkelen på andre maskiner. EN lisens kan kun aktiveres på EN maskin.
S: Hvordan laster jeg ned og konverterer video for iPod med VideoGet?
L: Du kan konvertere dine videoer til iPod kompatible formater ved å følge noen enkle steg:
Steg 1: Finn videoen du vil laste ned fra internett og kopier URL’en til videoen.
Steg 2: Åpne din VideoGet nedlaster.
Steg 3: Lim inn den kopierte URL til VideoGet sin filliste. Alternativt kan du bruke VideoGet programtillegg for Internet Explorer eller Mozilla Firefox til å legge videoen til i listen over nedlastninger.
Steg 4: Velg hvilken iPod du har fra "Output format" menyen på bunnen av hovedvinduet til VideoGet.
Steg 5: Etter at du har valgt konverteringsinnstillinger, klikk på den oransje knappen som r market med en nedoverpil. Dette vil starte nedlastningen.
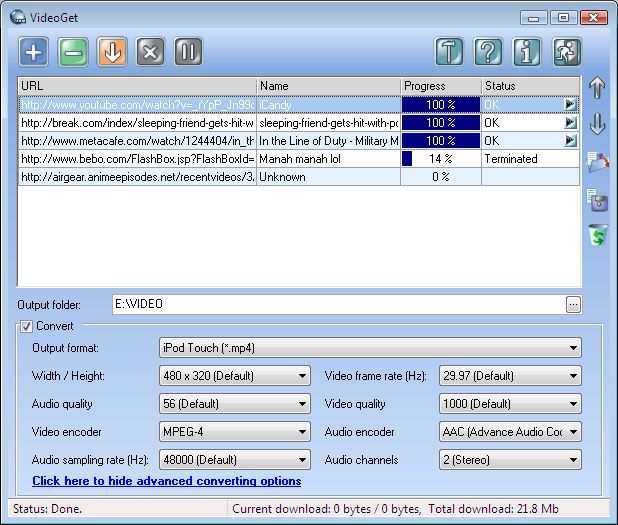
En videonedlastning kan ta flere minutter eller mindre, avhengig av din nettilkobling og videoens størrelse.
S: Knappen for nedlastning er ikke tilgjengelig i Internet Explorer
L: Hvis du bruker Internet Explorer 7.0 eller Internet Explorer 8.0, vennligst følg instruksjonen under:
Klikk med høyre museknapp på Internet Explorer sin verktøylinje:
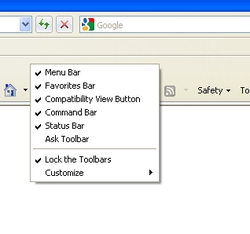
Velg deretter følgende: "Customize" => "Add or Remove Commands"
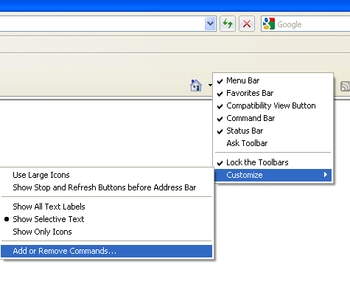
Velg VideoGet-knappen i "Current Toolbar buttons" og flytt den oppover til den er blant de ti øverste i listen. Lukk deretter vinduet.
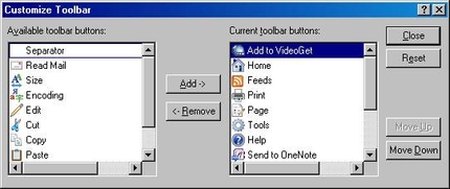
Nå vises VideoGet Quick Download knappen på din Internet Explorer verktøylinje.
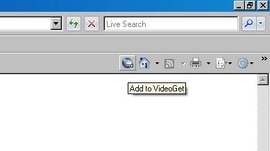
Hvis du bruker Internet Explorer 6.0, vennligst gå til “View”=>”Toolbars”=>”Standard buttons”
S: Hvordan får jeg Mozilla Firefox sitt programtillegg ?
L: VideoGet quick downloadknapp for Mozilla Firefox blir automatisk lagt til under VideoGet installasjonen. Hvis du ikke valgt det under installasjonen, kan du gjøre det manuelt senere.
For å legge til VideoGet knappen, velg følgende i din Mozilla Firefox meny: “Tools”=>”Add-ons”. Hvis du ikke kan finne VideoGet programtillegget i listen, vennligst bla frem til mappen hvor VideoGet er installert. I vårt tilfelle er det:
C:\ProgramFiles\Nuclear-Coffee\VideoGet\Plugins. Klikk deretter på VideoGet_FF.xpi.
Deretter kan du installere det.
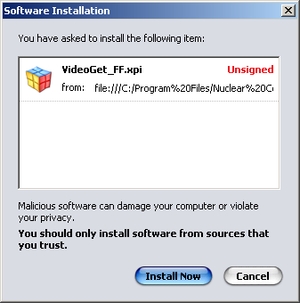
Nå er du ferdig. Du kan nå laste ned videoer direkte fra din nettleser med bare ett klikk.
S: Hvordan lagre lenker jeg vil laste ned for å kunne laste disse ned igjen senere?
L: Med valget satsvis nedlastning kan du legge til flere lenker til videoer på nedlastningslisten, lagre disse til satsvis fil (Ctrl+S) og se/åpne den lagrede XML filen (Ctrl+O) senere. Du vil kunne laste ned alle lagrede videoer I den satsvise filen når du matte ønske.
1. Lagre alle lenker til satsvis fil. For å gjøre dette, klikk på knappen som vist under, og alle lenkene vil bli lagret som en XML fil til en valgt sted. Nå kan du avslutte programmet.
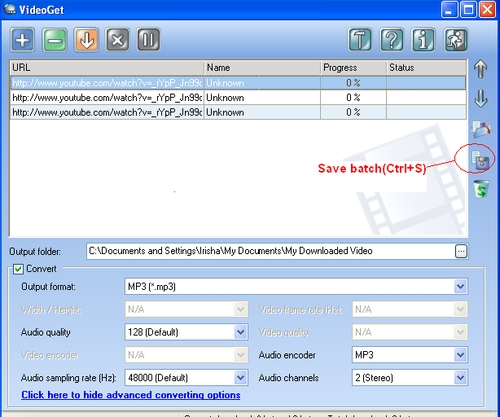
2. For å laste opp satsvis fil for videonedlastning, klikk “Load batch” knappen vist på bildet under. Klikk deretter nedlastningsknappen for å laste ned alle videoene.
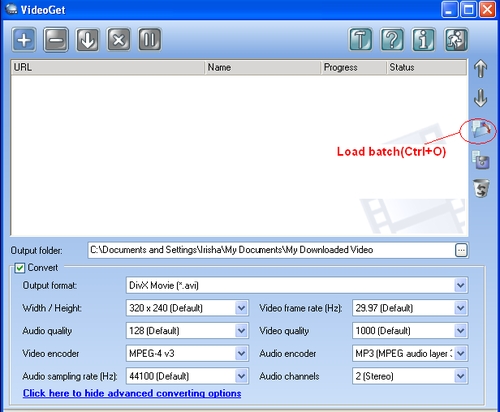
Det var det hele. Nå kan du utsette videonedlastning ved å lagre lenkene i en satsvis fil, for deretter å laste ned disse når det måtte passe.
S: Videoen ble lastet ned uten problem, men jeg kan ikke se den. Hører bare lyden.
L: Slike problem oppstår når du ikke har en riktig video codec installert på din maskin. Vennligst sjekk ut foreslåtte "codecs and players"
S: jeg har forslag til en finesse på VideoGet, kan jeg sende det til dere?
Selvfølgelig, dine forslag vil hjelpe oss å forbedre VideoGet.
S: Jeg vil laste ned en video fra et nettsted som ikke støttes. Hva gjør jeg?
L: Du kan anmode om dette ved å legge en beskjed på vårt supportområde. Men vi garanterer ikke at vi vil kunne støtte dette nettstedet, som følge av tekniske krav.
S: VideoGet startet å støtte en et nytt nettsted. Hvordan ble det gjort?
L: Hovedmålet til VideoGet er en dynamisk oppdatering av programmet hver gang du starter det. Du kan endre disse innstillingene i “Options” menyen. Men vi anbefaler å jevnlig oppdatere programmet siden populære videonettsteder kan forandre på sine script, eller at vi støtter nye nettsteder.
S: Jeg har limt inn en gyldig lenke til “Add URL” dialogboksen, men den laster ikke ned videoen.
L: Kanskje nettstedet du vil laste ned fra har forandret sitt script. Du kan poste ditt problem til vårt supportområde, så gir vi deg tilbakemelding innen 2 virkedager.
S: Finnes det programtillegg for Firefox eller Internet Explorer?
L: Ja, det fines. VideoGet har Firefox og Internet Explorer programtillegg.
S: Kan VideoGet laste ned streaming media via MMS, RTSP eller RTMP protokoller?
L: VideoGet støtter MMS protokoll. RTSP og RTMP protokoller støttes ikke enda.
Bestillings OSS (Ofte Stilte Spørmsål)
S: Betaler en engangssum for programmet eller påløper det månedlige/årlige utgifter?L: Du betaler kun en engangssum. Alle mindre oppdateringer vil du få gratis.
S: Er det sikkert å handle online?
L: Ja det er 100% sikkert. Vi støtter de største kredittkort og et ordre fullføringssenter som kalles CleverBridge. Der handles over 50% av all programvare på internett.
S: Jeg har nettopp kjøpt programmet. Hva gjør jeg nå?
L: Etter at din ordre er blitt verifisert av CleverBridge, vil du motta en e-post med aktiveringsnøkkel. Hvis du ikke vet hvordan du skal aktivere den – vennligst besøk denne siden.
S: Hvordan fungerer det med oppgradering?
L: Alle oppdateringer utgitt innenfor hovedversjonen av programmet vil være kostnadsfrie. Hvis vi legger til drastisk med tilleggsfunksjoner, så vil vi da også høyne versjonsnummeret, og kostnaden på denne oppgraderingen vil bestemmes ut ifra dette.
S: Jeg har mistet min lisensnøkkel. Hvordan kan jeg få en ny?
L: Vennligst besøk denne siden: Gjenfinne min registreringsinfo